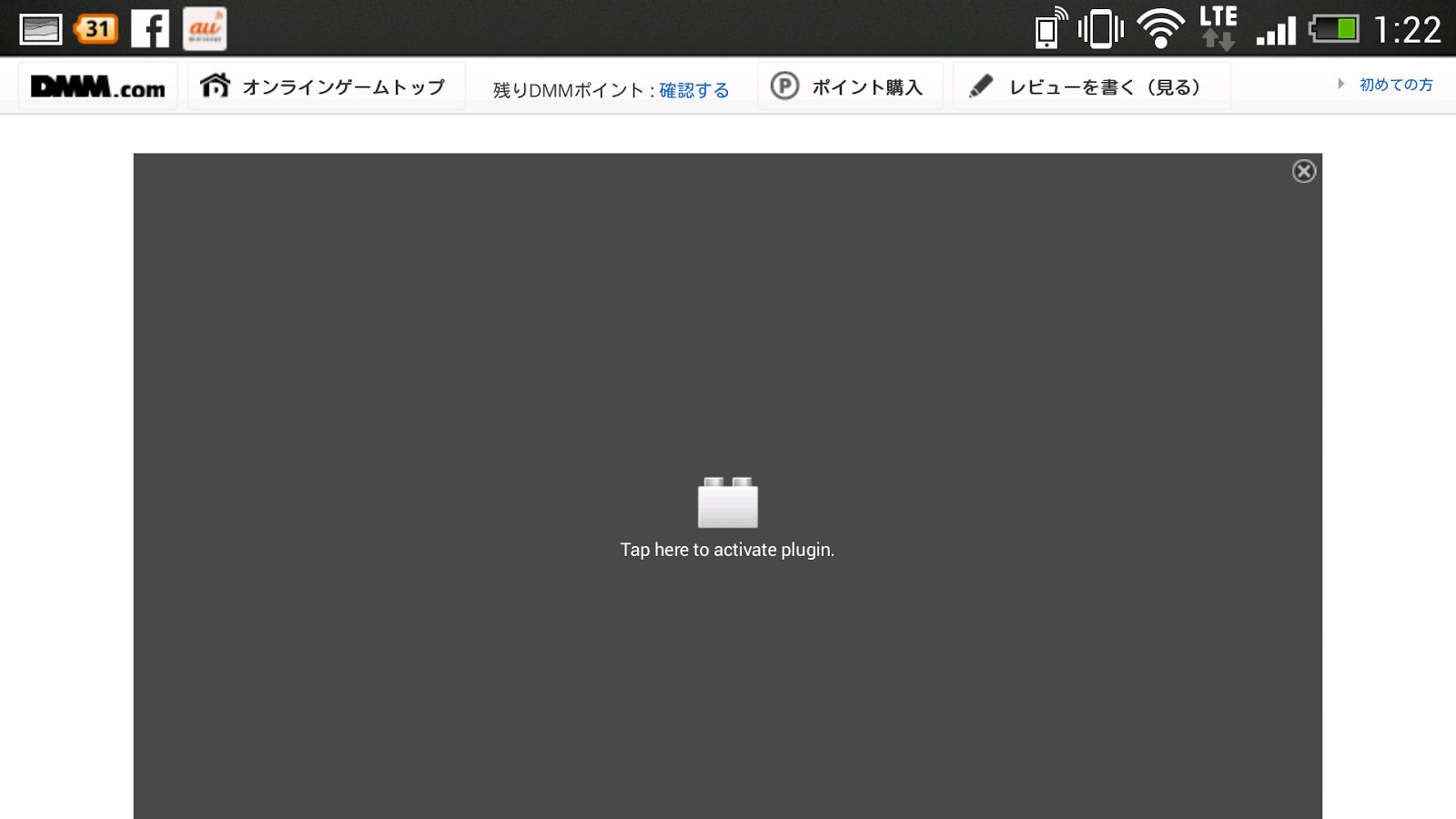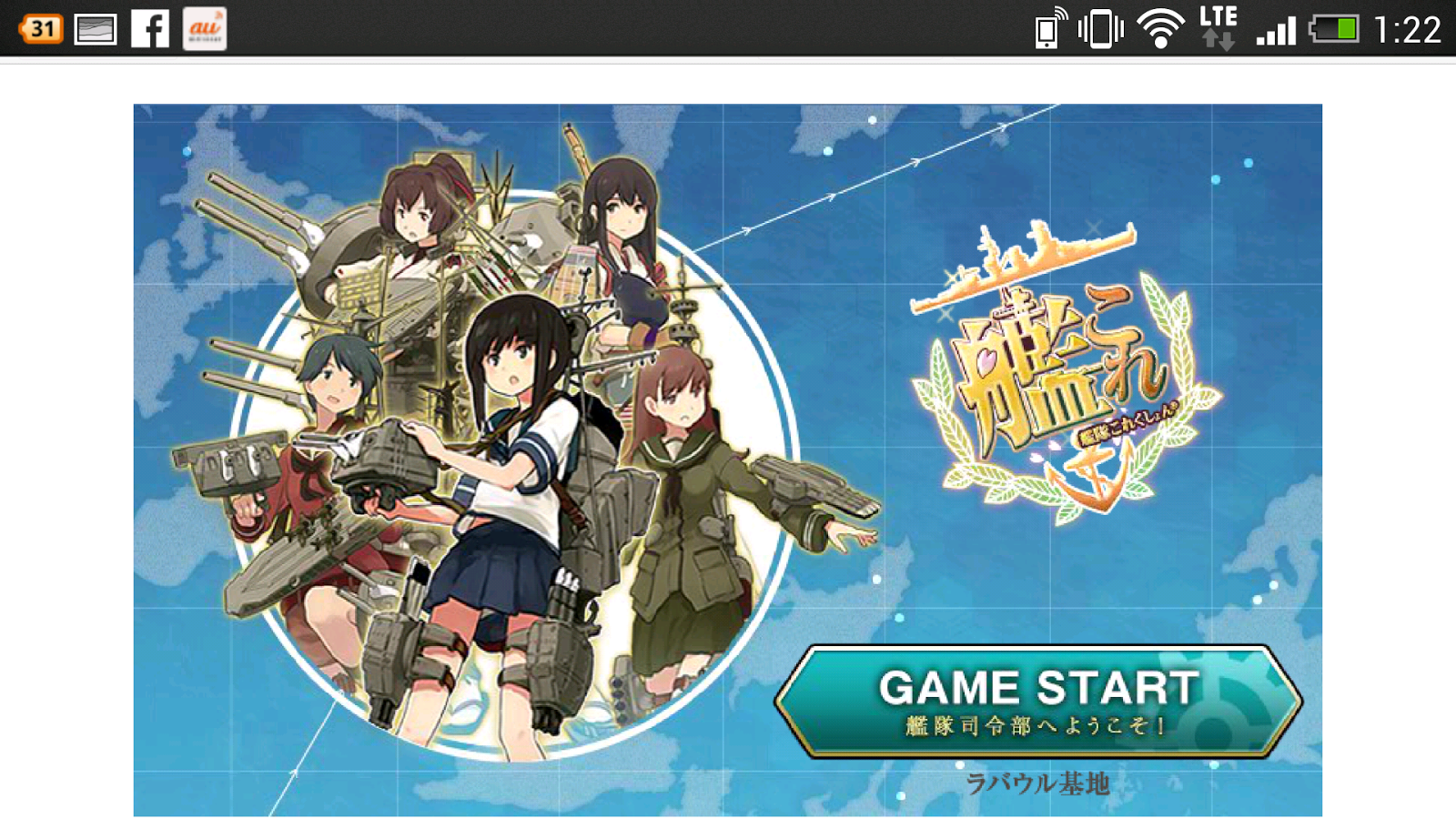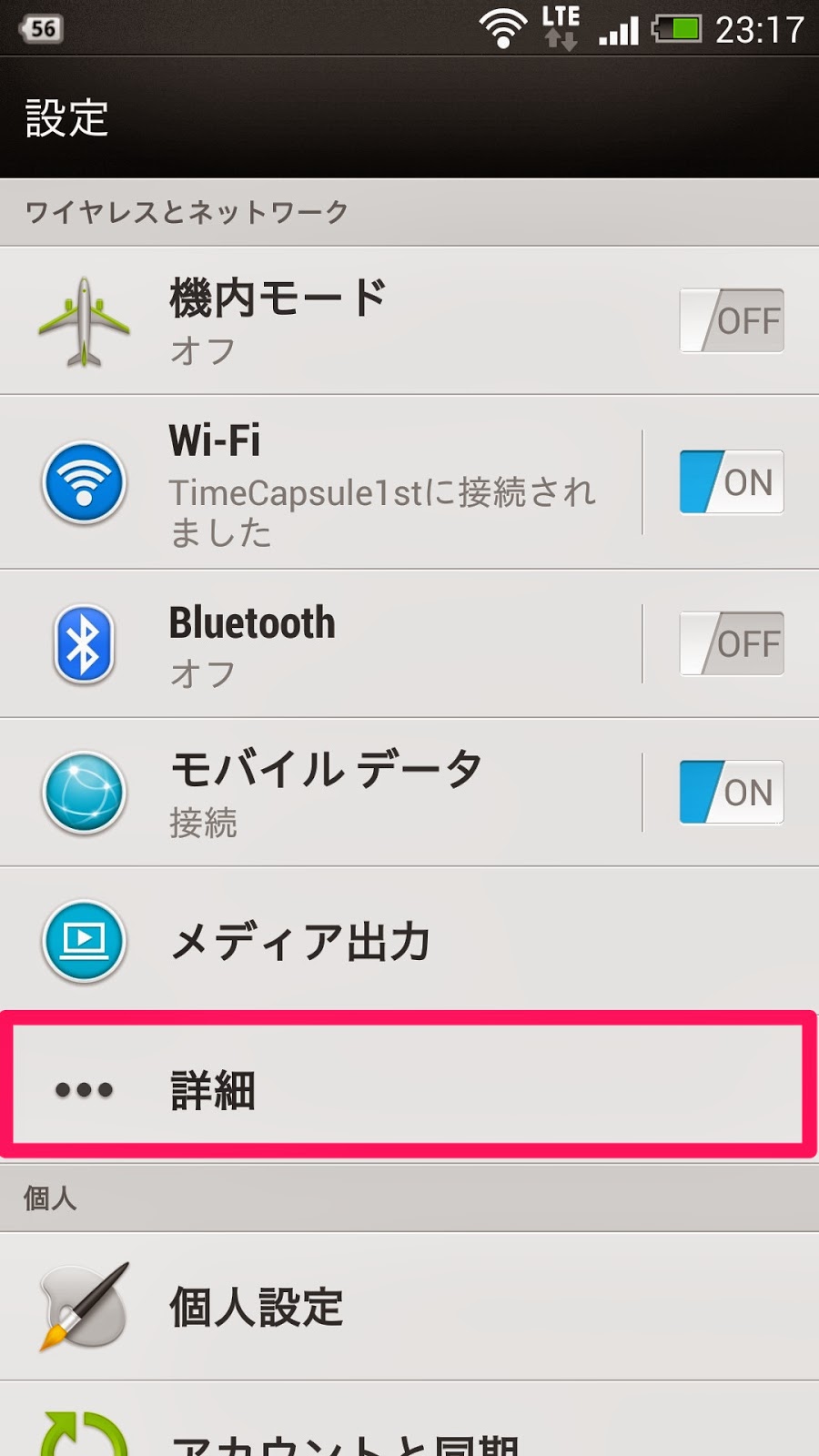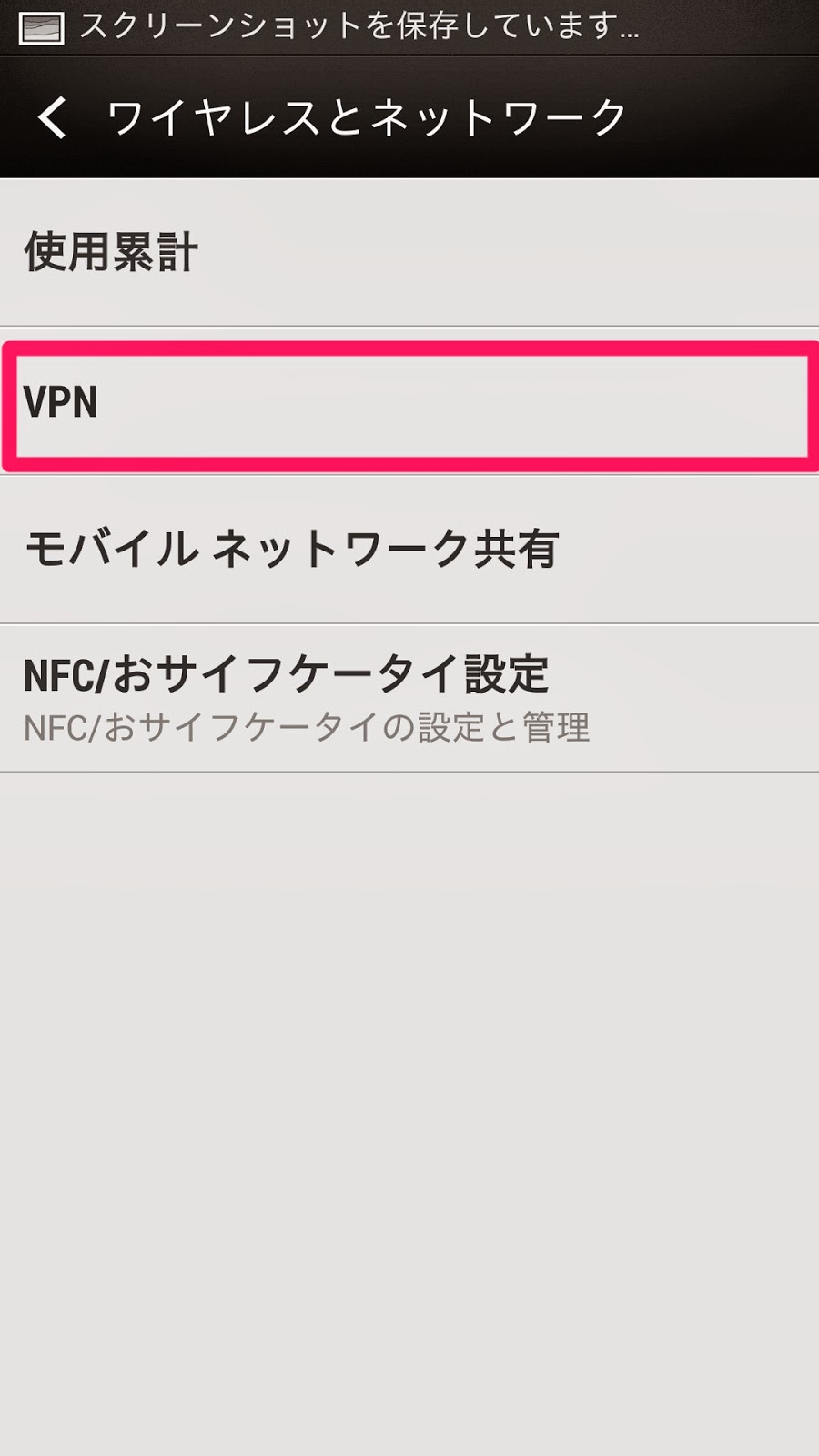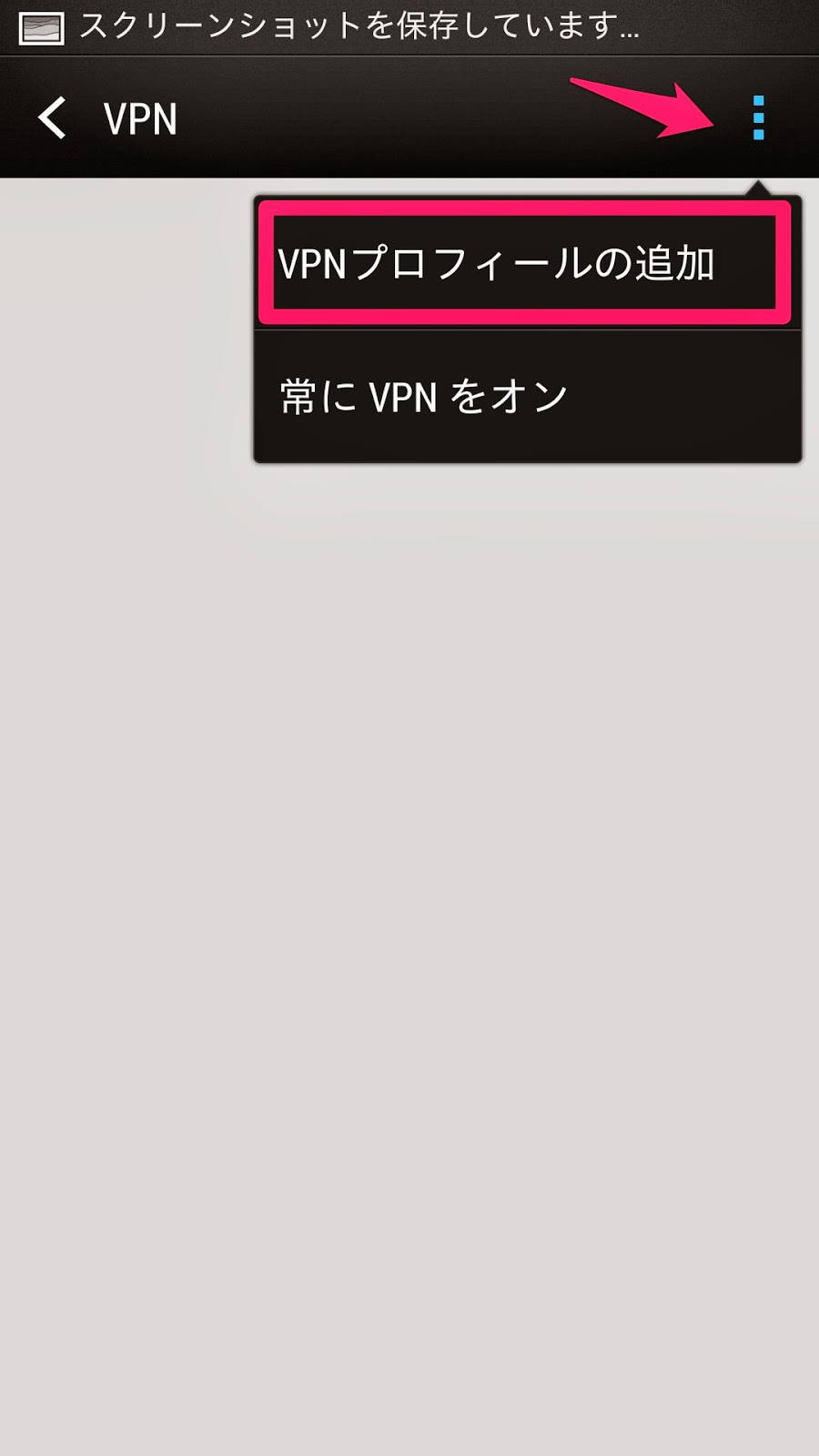いや、本当に用もないのに作ったのは2つなんですけどね。最初に作ったのは、PHPだとかRuby on Railsとかの勉強のために、レンタルサーバー立てて、ドメイン充てがって、ごちょごちょしようとして取得したんだけど、どうもその借りたレンタルサーバーの使い方が難しくて、なんとかかんとかソフトをインストールしたり、書いたPHPファイルを保存して、データベースを作ってそこにデータを入れたり、そこから取り出したり…というところで止まってしまっているのです。
プログラミングより、レンタルサーバーの扱いのほうが難しい…
:;(∩´﹏`∩);:ふえぇ…
そんなわけで、せっかくドメイン取ったのだから、もっと実用的なものを…例えば、サイトを作ったり、オリジナルメールアドレスを作ったりして送受信できるようにするとか、そういうのにやっぱ憧れるじゃないっすか!
…というわけで、fc2でドメイン大安売りをしていたので、ちょっと取ってみた。
えー、本当に大安売りで、一つ取得したら、もう一つおまけで付けますよって。……………どんなテレビショッピングですか。
以前、エントリーしたように、わたしは個人であるにもかかわらず、Office365の契約をしている。理由は簡単で、2台のMacにそれぞれ仮想マシンとしてWindowsを入れており、合計4台分のMicrosoft Officeを購入しようとしたら、えらい出費になるから。特に、Accessを使いたい身としては、バカにならない。
あ、あと、サブのサブとして使うVAIO Pもあったか。でもそれはまあいいや。
一応、Office 365では登録した団体名としてのドメイン「XXXXXXX.onmicrosoft.com」(XXXXXXXの部分が団体名)を使えるんだけど、「これ、長くね?」みたいな。
個人名刺に記載するにも、ちょっとね〜。しかも、onmicrosoftがない状態、つまり、自分が普段使っている団体名自体が長いから、さらに倍!ドン!
そんなわけで、団体として(団体っていったって、わたしひとりなんだけどね)使いたい名前をドメインで取ってしまって、それをOffice 365に充てがってしまおうっていう腹。
で、ドメイン取得までは成功。
時は流れて2013年。
いや、取得したのも2013年だけど。
ようやく重い腰を上げて、Office 365で使えるようにしようと思ったんだけど、「DNSはどこですか?」と聞かれた。
 |
| 管理画面の「ドメイン」から 「追加」を選ぶとこの画面に |
 |
| 追加すると「これ、本当にあなたの?」と聞かれる |
 |
| しつこく聞かれる |
 |
| DNS管理している場所って…知らんがな |
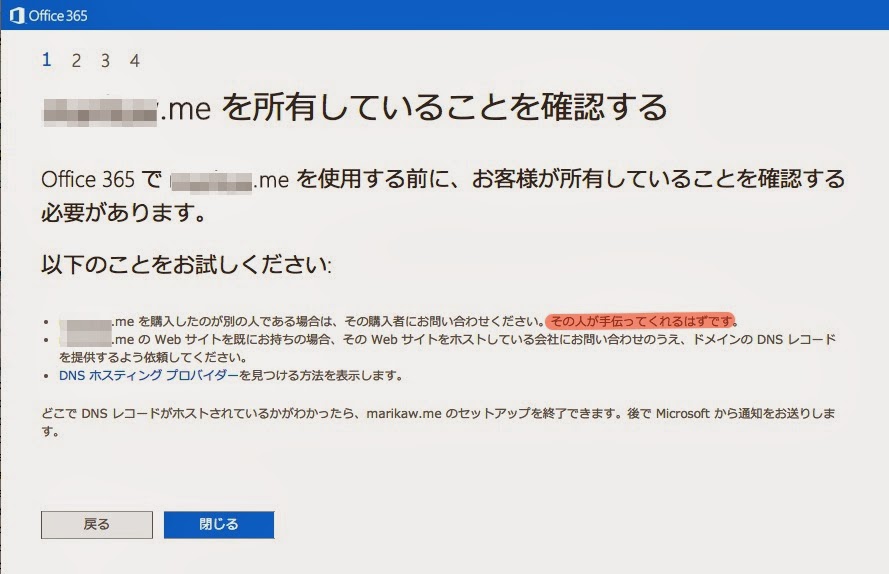 |
| 「その人が手伝ってくれるはずです」 |
行き詰まりましたん。
頭を冷やして一週間後。「DNSについて」というところをクリックして、詳しい情報を得る。得られない。右側に「質問する」というのが表示されていたので、クリックしてみる。
ドメイン レジストラーまたは DNS ホスティング プロバイダーを探す
このようなリンク先が。どうやらInterNIC というところでDNS(ドメイン名システム)管理会社が分かるらしい。で、分かった。eNomというところで管理しているらしい。
次は、eNomにログインしてOffice 365が指定するように、何やらレコードを追加しなければならない。でも、ログインって…アカウント登録した覚えもないのに、どうやってログインしろと。
少し調べたら、「しみめも特別版」というブログのこのようなエントリーがヒット。
enom社で登録しているドメイン名のネームサーバ設定を変更する方法
なんと!取得したドメイン名がログインのアカウントで、そのパスワードがログインパスワードとは!
ところが、パスワードも忘れてしまってました(∀`*ゞ)テヘッ
「パスワード忘れちゃった?」と英語で下のところに表示されていたから、「忘れちゃった(∀`*ゞ)テヘッ」とクリック。すぐさまメールでパスワードが送られてきて、呆気無くログインできた。あとは「Host Record」を追加してoffice 365の指定したとおりにレコードを追加するだけ。
 |
| ログインできたら、あとは簡単だった |
終わった!成功!
あとは、こちらのドメインをアクティブにして、メールアドレスを置き換えるだけ。これで独自ドメインによるオリジナルアドレスを自分で管理できるようになったという達成感。
そんなこんなの数時間。格闘は終わったけど、今後このメールアドレスを使う機会があるのか、という疑問がw
これについては、またのんびりと考えましょう。