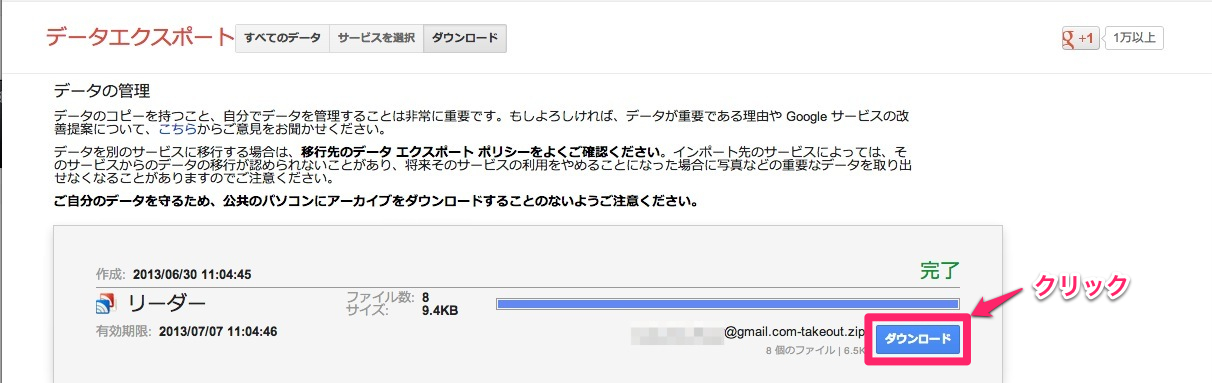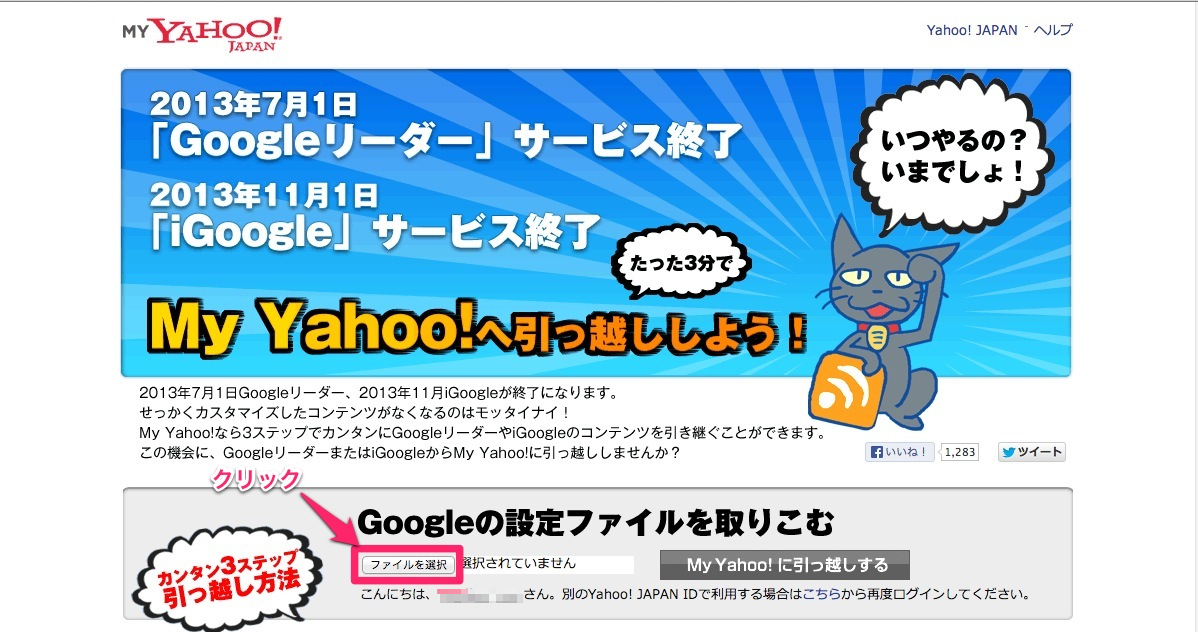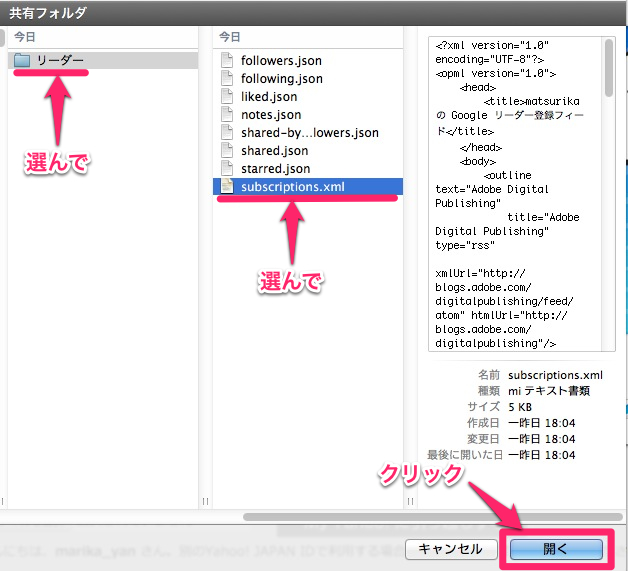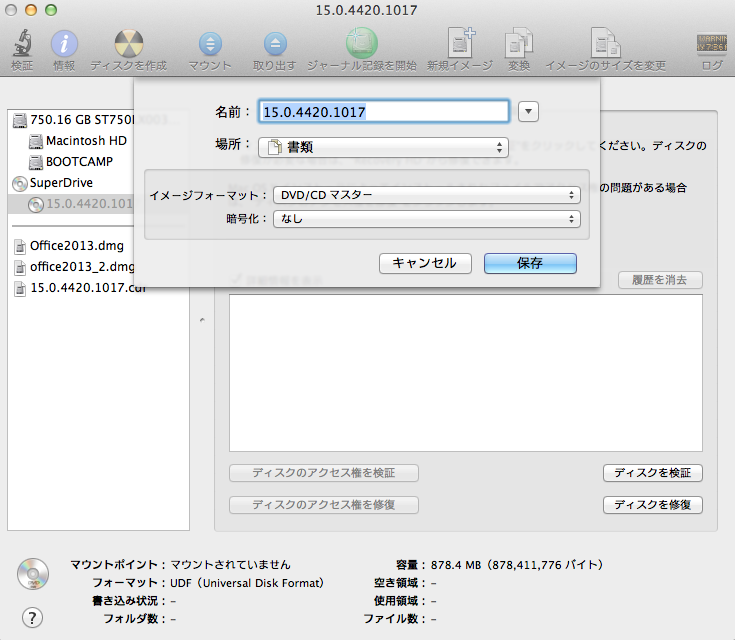IT…それはインフォメーションテクノロジー…情報技術…
教えてもらうことのほうが圧倒的に多いので、いわゆる情弱の部類に入るかも…と思いつつ、情報収集の仕方まで教えてもらい、それを運用してきたのね〜。その「仕方」がGoogleリーダー。
ところが、今月でサービスが終了してしまうという。慣れ親しんだ(言うほどでもない)ものとお別れするのは辛いけど、次を探さなくっちゃね♪ということで、ギリギリまで放置していたけど、TwitterのTLで流れてきた「うしぎゅう」さんのブログに掲載されていた方法は簡単でよさげ。
Googleリーダー終了直前!移行先サービス・アプリ4つを比較しどうすべきか考えた (おまえは今までスキャンした本の冊数をおぼえているのか?)
というわけで、Feedlyに移行したわけだけど、書かれていたように念のためデータのエクスポートもしておいた。
さてさて、データを準備してしまうと、使いたくなってしまうのが、Accessでデータベースを扱っていた人間の性なのか、ちょっと使いたくなってしまった。
ただ、あまり時間がないので、何かしら実用できそうなところで、と。(一から何か組もうとか考えていない。しかも、メインマシンがMacだし、Access使えないし)
そういえば、Googleリーダーのサービス終了ニュースが流れてきたときに、Yahoo!が「引き受けます!」って名乗りを上げていたなぁ…と思い、久々にMy Yahoo!を開いてみた。
ら!
あった!
ってなわけで、GoogleリーダーのデータエクスポートからYahoo!リーダーへの移行までを簡単に解説しちゃいますよっと。
簡単お引っ越し10ステップ
1.リーダーのページを開き、設定ボタンをクリック
2.「リーダーの設定」をクリック
3.「インポート/エクスポート」タブ内の「ナントカカントカ〜」って書いてあるところをクリック。
4.勇気「100%」になったら「アーカイブを作成」をクリック。
5.作成されたアーカイブがそのままではどうしようもないので「ダウンロード」をクリック。Zip形式でダウンロードされるので、ダウンロードされた場所を確認し、解凍しておきましょう(Windowsでは「展開」)。
6.先程のMy Yahoo!の「Googleリーダー引っ越しツールはこちら!」をクリック。
7.派手派手しいページに飛ぶので、クラクラしながらも「ファイルを選択」をクリック。
8.「5」で解凍(展開)しておいたフォルダ内の拡張子「.xml」がデータなので、それを選んで「開く」ボタンをクリック。
9.すると、「My Yahoo!に引っ越しする」がクリックできるようになるので、クリック。
10.どこに取り込まれたんだろう〜?と目を凝らすと、「Googleリーダー」というタブが追加されて、移行終了。
みたいな感じで、簡単ですね。
どこに移行するか決めかねている方も、とりあえず、「5」までやっておけばいろいろと対応できそうですね。
以上、駆け込み移行10ステップでしたん♪
…仕事もこのくらい早く手順作成出来ればいいんだけどね…orz
どこに移行するか決めかねている方も、とりあえず、「5」までやっておけばいろいろと対応できそうですね。
以上、駆け込み移行10ステップでしたん♪
…仕事もこのくらい早く手順作成出来ればいいんだけどね…orz