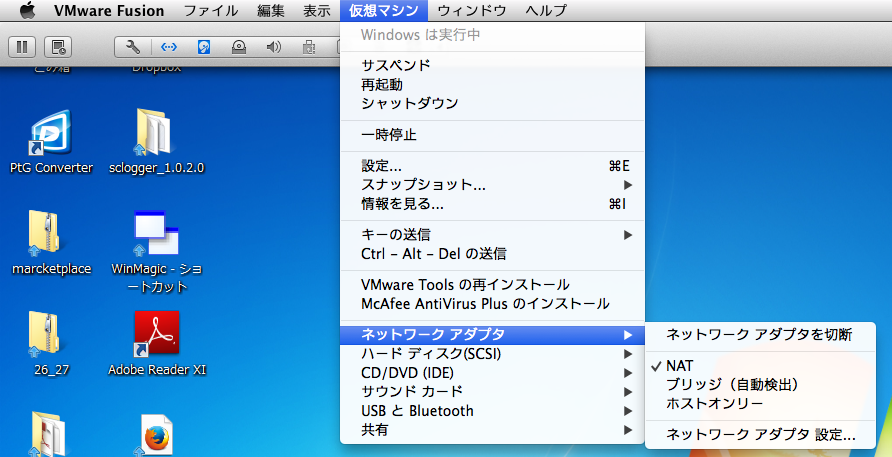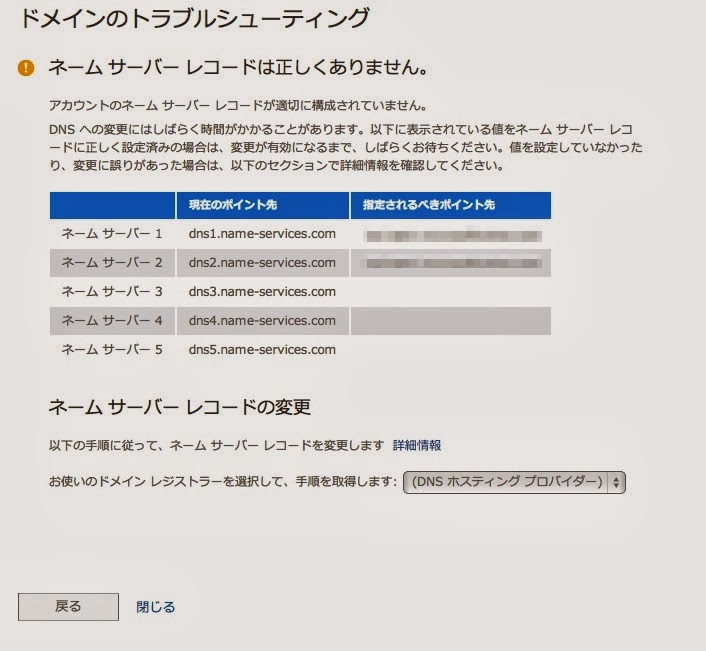だけど、夏コミに続いて、冬コミにも行ってまいりましたっ!ええ、ヲタクではないんですけどねっ!
しかも、どちらも二日目とか、そんなこと言いませんっ!
今回、ちょっと面白い情報を小耳に挟んだので、仕事半分、興味半分って感じで足を運んだんだけど、仕事と絡む情報は、残念ながら出すわけにいかず。
で!
企業ブースでもないのに、しかもコマ的に最小単位のスペースしか取っていないような、そんなサークルなのに、やたらと人だかりのできているブースがありました。
それが今日の目的地、東"N"47a。
サークルは「自転車操業」さん。
何と、コミケに電子マネーを導入しているのですよっ!「シャリーン」とか「ポヨッ」とかいう音がちょこちょこと響いてくる。そのたびに「おぉぉぉぉおおおおっ!」とか「えぇぇぇぇえええ!」などの歓声が周りから沸き起こる。
機械は2つあって、1つは電子マネーの読み取り装置。かざすやつですな。もう1つは金額を入力したり、どの電子マネーカードかを選択したり、レシートを出力したりするマシーン。
 |
| シャリーン |
ぼんやりと見ている前で、次々とお客さんが「じゃあ、これとこれ」とか「ここに並んでいるやつ1冊ずつ」と気軽に購入していく。よそのサークルよりも単価が低いこともあり、全部購入しても1000円未満。価格も分かりやすいもんだから、お客さんが指さすものをささっと計算して金額を入力していく。そして、お客さんは、「スッ」とカードまたはおサイフケータイを取り出して「シャリーン」。
うぉぉぉぉおおおおお!
みんな大歓声。それがぼんやりしている数分の間に何度繰り返されたことか…。
コミケではないんだけど、仕事で販売系のイベントに出展したことが何度かあった。その時のつり銭の用意の大変なこと大変なこと……。いや、事前準備も大変なんだけど(経理の人に忘れずにお願いしたり、電車の中で置き忘れないように気を遣ったり、イベントが連日続くときの保管とかも)、イベント中も「うぎゃぁあああ!つり銭が足りないぃぃぃいいいい!すみません、1000円を100円と10円に崩してもらえませんか?」と隣近所のブースにお願いしたりなど、とにかく大変なのよ。
そ・れ・がっ!
電子マネー払いで、すべて解決っ!お客さんも、財布をごそごそしないで済むし、売り手も「お釣りお釣り」と慌てないで済むし。しかも早いし。しかもレシート出るし。
ちなみに、右側にあるレシート出力できるマシーンはAC電源でないと動かないそうで。そこで、PCにも給電できる大容量モバイルバッテリーを利用しているとか。見た感じ、
B008K3OG6S←これかしらん?と思ったんだけど、どうなのだろう。いや、このデザインで、もっと違うのをネットで見たような気がする。どちらにしても、大容量のモバイルバッテリーだなんて、羨ましい限りだ。
じゃなくて。
ちなみに、これらの機器はレンタルとのこと。よくお店に置いてある信用情報照会端末(クレジットカードをピッと通すやつ)だと、その端末自体にはレンタル料とかかからないらしいけど、自転車操業さんの場合は、お金を払って貸してもらっているそうで。
そのほか、通信はどうしているのかとか、どうやって借りたのかなどの詳しいことは、今日、そこで購入した新刊に書いてあるから、あんまりここで書いちゃうと、自転車操業さんの活動を邪魔してしまうことになりかねないので割愛するけど。
コミケの個人ブースで「シャリーン」とかやっているのを見ると、「21世紀だなぁ〜」などと感慨深かったりする。
あー、屋台とかでもやってくれないかなぁ〜。「シャリーン」って。